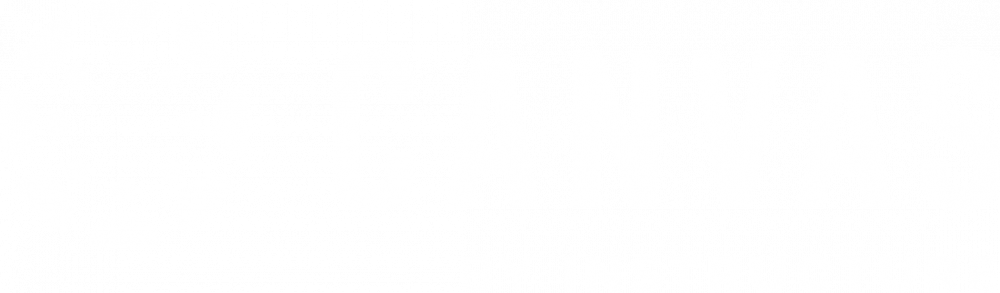¿Dónde puedo colocar las metodologías y políticas de la clase?
Toda esa información está en el sílabo de la clase, pero en caso de lo quiera visible a sus estudiantes lo puede colocar en el módulo de la primera semana de clases.
¿Cómo se evaluarán las asignaciones en Canvas?
Para evaluar las asignaciones, usted debe hacerlo por medio del SpeedGrader, el cual se ingresa por medio del libro de calificaciones, se comparte enlace de como usar el SpeedGrader: https://community.canvaslms.com/
¿Cómo se configuran las salas de grupo en Zoom?
- Inicie sesión en zoom desde la plataforma de Canvas.
- Buscar el menú de navegación (Ubicado en el lado izquierdo) y dar clic en la opción de configuración.
- Haga clic en la opción en la reunión (avanzada).
- Activar la opción de sala para grupos pequeños-Reuniones.
- Activar o desactivas las opciones de nuestra preferencia.
¿Cómo ordenar las tareas, por fecha de entrega en el libro de calificaciones?
- Ingresar al libro de calificaciones desde la opción de calificaciones ubicada en el menú del curso.
- Dar clic en la opción ver ubicada en la parte superior del menú.
- Posicionarse en la opción ordenar por y seleccionar la opción que necesitamos.
¿Cómo visualizar la fecha de cuando un estudiante entregó su tarea?
- Ingresar al libro de calificaciones desde la opción calificaciones en el menú del curso.
- Posicionarse en la fila del estudiante y columna de la tarea a revisar, dar clic en la flecha.
- Dar clic en la opción Speedgrader
- En la esquina superior derecha se observa la fecha de entrega del estudiante.
¿Cómo puedo visualizar a los estudiantes en orden alfabético en el libro de calificaciones?
- Ingresar al libro de calificaciones desde la opción calificaciones en el menú del curso.
- Ingresar a las opciones de la columna nombre del estudiante
- Seleccionar ordenar por: Tipo: Nombre, Orden: A-Z
- Seleccionar mostrar como: Nombre,apellido
- Puede visitar este sitio: https://community.canvaslms.com/
¿Cómo visualizar el número de cuenta de los estudiantes en el libro de calificaciones?
- Ingresar al libro de calificaciones desde la opción calificaciones en el menú del curso.
- Ingresar a las opciones de la columna nombre del estudiante
- Seleccionar información secundaria
- Seleccionar identificador de integración
¿Cómo se puede compartir los enlaces de las sesiones de Zoom y las grabaciones a los estudiantes?
- Ingresar a zoom desde la opción zoom en el menú del curso
- El estudiante para visualizar el enlace de las sesiones debe ingresar a la pestaña próximas reuniones y luego dar clic en entrar en la reunión correspondiente
- El estudiante para visualizar las grabaciones debe seleccionar la opción grabaciones en la nube
¿Cómo borrar una tarea que ya fue enviada por los estudiantes y permitirles un nuevo intento?
- Una tarea enviada por el estudiante no puede ser borrada por el docente, sin embargo, se puede habilitar un nuevo intento de la siguiente manera:
- Se selecciona el curso en donde está la tarea.
- En la barra lateral izquierda (barra de navegación interna) dar clic donde dice “Módulos”.
- Dar clic en el título de la tarea a editar
- Dar clic en “Editar”
- Hacer Scroll hasta la parte de debajo de la página
- Dar Clic en “+ Agregar”
¿Cómo borrar una tarea que ya fue enviada por los estudiantes y permitirles un nuevo intento?
- Una tarea enviada por el estudiante no puede ser borrada por el docente, sin embargo, se puede habilitar un nuevo intento de la siguiente manera:
- Se selecciona el curso en donde está la tarea.
- En la barra lateral izquierda (barra de navegación interna) dar clic donde dice “Módulos”.
- Dar clic en el título de la tarea a editar
- Dar clic en “Editar”
- Hacer Scroll hasta la parte de debajo de la página
- Dar Clic en “+ Agregar”
- Seleccionar si desea darle otro intento a toda la sección o solo a un estudiante en particular.
- Dar clic en “Guardar”
¿Con qué herramienta se reemplaza el foro de preguntas al tutor?
- Se reemplaza con “Chat”
- Dar clic en “Chat” en la barra de navegación interna.
- Dar Clic en “Alertas de nuevos mensajes” para que se le notifique al recibir un mensaje nuevo.
¿Cómo descargar el libro de calificaciones y cómo separar por columnas el reporte en el archivo de Excel?
- Para descargar el libro de calificaciones en Excel debe seguir los siguientes pasos:
- Desde el curso seleccionado ingresar a Calificaciones
- En la opción de Acciones, desplegar y seleccionar Exportar todo el libro de calificaciones
- De manera automática se descargará el Excel (La información aparece toda en una sola columna.
- Para separar las columnas en el reporte de Excel debe hacer lo siguiente:
- Seleccionar toda la primera columna donde se encuentra la información, lo hace haciendo un clic en la letra de la columna
- Seleccionar la pestaña de Datos
- Seleccionar la opción de Texto en columnas
- En la ventana que se despliega, seleccionar Delimitados y dar Siguiente
- En la opción de Separadores, seleccionar Coma y dar Siguiente
- En la opción de Formato de los datos en columna, seleccionar la opción General y dar Finalizar
- Ya podrá visualizar el texto en columnas
¿Cómo cambiar la zona horaria en Canvas y Zoom?
- Para cambiar la Zona horaria en Canvas debe hacer lo siguiente:
- Seleccionar en el menú de navegación global Cuenta
- Seleccionar la opción de Configuraciones
- Dar clic en Editar las configuraciones
- Cambiar la Zona horaria a America Central
- Dar clic en Actualizar configuraciones
- Para cambiar la Zona horaria en Zoom desde Canvas debe hacer lo siguiente:
- Seleccionar la opción de Zoom en el menú del curso
- En la parte superior, seleccionar el ícono de lápiz
- Se desplegará una ventana y podrá seleccionar el Idioma y la Zona horaria (Tegucigalpa)
- Dar clic en Actualizar
¿Cómo crear los bancos de preguntas?
- Desde el curso seleccionado ingresar a
- Al crear un examen seleccionar la opción Exámenes clásicos
- Nota Importante: Los bancos de preguntas solamente se pueden usar en Exámenes clásicos.
- Dar clic al icono Opciones luego haga clic en el enlace Administrar bancos de preguntas.
- Para crear un banco de preguntas haga clic en el botón de Agregar banco de preguntas.
- Asigne un nombre para el banco de preguntas y presione
- Abra el banco de preguntas haciendo clic en el nombre del banco de preguntas.
- Haga clic en el botón de Agregar pregunta.
- Agregue las preguntas individuales que desee a su banco de preguntas. Haga clic en el botón de Actualizar pregunta para guardar sus cambios.
- Para regresar a todos los bancos de preguntas dar clic en Bancos de preguntas.
¿Cómo utilizar los bancos de preguntas existentes para los exámenes?
- Desde el curso seleccionado ingresar a Evaluaciones.
- Al crear un examen seleccionar la opción Exámenes clásicos
- Nota Importante: Los bancos de preguntas solamente se pueden usar en Exámenes clásicos.
- Editar detalles del examen (completar toda la información requerida)
- Haga clic en la pestaña Preguntas. Haga clic en el botón Encontrar preguntas.
- Buscar pregunta de evaluación y seleccione el banco de preguntas del que desea seleccionar preguntas y dar clic Agregar preguntas.
- Haga clic en el botón Guardar para guardar su trabajo y obtener una vista previa del examen.
¿Cómo puedo asignarle fecha y horarios a mis actividades para que estén disponibles los módulos?
Al ingresar a módulos, seleccione la semana, en la sección actividades, seleccionar la actividad a configurar. Al momento de editar la actividad, se puede cambiar la fecha y hora de la entrega.
¿Cómo puedo ver el progreso de mis estudiantes en un curso, mediante el uso de los Módulos?
En la Navegación del curso, haga clic en el enlace Módulos y luego dar clic en, Ver el progreso del estudiante. Tome en cuenta que si no configura ningún requisito, no podrá realizar un seguimiento del progreso de sus estudiantes dentro de cada módulo.
Para mayor información dar clic en el enlace https://bit.ly/3zaimFi
¿Cómo configuro las notificaciones de Canvas?
En la página de ajustes de notificaciones, puede gestionar los ajustes de notificaciones para su cuenta de Canvas o gestionar los ajustes de notificaciones para cursos individuales utilizando el menú desplegable de Configuración.
¿Qué tengo que hacer antes de comenzar las clases?
Antes de iniciar las clases se recomienda subir todo el material pedagógico necesario para la programación de la asignatura; carga de recursos, configuración de actividades de aprendizaje y evaluaciones, que serán parte del curso.
¿Cómo puedo subir un archivo a un curso?
Puede cargar un archivo a su curso, a la vez, puede importar archivos usando la herramienta de importación de curso en Configuraciones del curso.
Como docente, puede arrastrar y soltar archivos desde sus archivos personales en los archivos del curso. Canvas no admite que se suban archivos mayores a 5 GB, ni se puede subir archivos de audio y video con un tamaño mayor de 500 MB.
De forma predeterminada, los archivos se publican y son visibles para todos los usuarios., Recuerde siempre respetar el derecho de autor. Para mayor detalle puede visitar el siguiente enlace: https://bit.ly/3cFr6vf.
He cargado contenidos en la sección de módulos, ¿cómo puedo hacerlos visibles para mis estudiantes?
Una vez que está definido la estructura de su curso (configuración por unidades o secciones de materia) desde la sección de Módulos, y para que sus estudiantes puedan acceder, solamente debe publicarlos, haciendo clic al costado derecho sobre el icono circular gris, el cual cambiará a un check en verde.
¿Cómo me conecto con los estudiantes?
Puede utilizar la Bandeja de entrada para enviar un mensaje a todos los usuarios de un curso, todos los usuarios de un rol específico o a todos los usuarios de un grupo.
Si su lista de destinatarios contiene varios usuarios, su mensaje será automáticamente enviado como mensajes individuales para cada usuario. Como remitente, usted también será incluido en el recuento de destinatarios totales.
¿Cómo puedo revisar lo que ven mis estudiantes?
Al ingresar al curso, dar clic en el botón Vista del estudiante, una vez que haya terminado de revisar como sus estudiantes visualizan el curso, en la parte inferior aparece una franja de color rosa, allí puede seleccionar Abandonar la Vista del Estudiante.
¿Cómo puedo ingresar a Canvas si soy docente?
Solamente tiene que iniciar sesión desde el portal de UNITEC/CEUTEC, dar clic en el ícono de Canvas e ingresar con las credenciales del portal.
Las credenciales del portal son con las que ingresas al correo electrónico institucional @unitec.edu
Si tiene problemas con el ingreso al portal puede restablecer su contraseña siguiendo los pasos que encontrará en este enlace.
¿Por qué estamos cambiando el sistema de gestión del aprendizaje?
Canvas es una poderosa plataforma para el éxito de los estudiantes, siendo un ecosistema abierto, confiable y flexible, con un entorno de aprendizaje en línea para educadores e instituciones educativas que ofrece una comunidad de aprendizaje y diversas opciones de soporte, mayor innovación, recursos con facilidad de uso, y mayor integración con otras aplicaciones.
Para UNITEC Y CEUTEC Canvas es un sistema de gestión del aprendizaje que representa un paso firme hacia el cambio y la innovación educativa, siendo la primera institución de educación superior en Honduras en adoptar esta tecnología.
¿Cuáles son las ventajas de usar Canvas?
- Contenido atractivo, pruebas y calificaciones, datos e información, Interacción entre estudiantes y docentes, para el aprendizaje presencial, en línea e híbrido.
- Acceso y adaptación a todo lo que necesitan en un solo lugar
- Contenido al instante
- Se puede cargar y compartir con rapidez la información del curso en una serie de formatos
- Aprendizaje móvil
- Ofrece aplicaciones que combinan altas prestaciones y capacidad de respuesta para brindar accesibilidad y seguridad.
¿Qué hacer si no te carga la página de Canvas?
- Esperamos que las siguientes soluciones sean de ayuda para que puedas cargar Canvas y la descarga no demore.
- Comprueba la conexión a Internet
- Carga o actualiza de nuevo la página
- Reinicia tu PC, el teléfono o la tableta.
- Borra cookies y limpia el caché.
¿Qué es un tablero en Canvas?
El tablero es lo primero que verás al iniciar sesión en Canvas, te ayudará a ver qué está sucediendo en todos tus cursos actuales. El tablero es verdaderamente el lugar donde puedes comenzar tu día en Canvas y todo está a tu alcance.
¿Cómo encuentro mi curso en Canvas?
Para acceder a tus cursos deberás ir a la Barra de Navegación Global y dar clic en Cursos. Una vez que hagas esto se desplegará una ventana que te mostrará los cursos que hayas matriculado. Para mayor información da un clic en este enlace https://bit.ly/3b8lyZS
¿Cómo envío un mensaje en Canvas?
Desde el Buzón de entrada, puedes enviar un mensaje a tu docente, o a uno o varios de tus compañeros, redacta el mensaje y en el menú desplegable de Cursos seleccionas el curso donde deseas enviar tu mensaje. Para mayor información da un clic en este enlace, https://bit.ly/3cESEky
¿Cómo presento mi tarea en línea?
En tu curso debes ubicar el enlace en donde esté habilitada la tarea, luego seleccionar archivo/agregar texto o cargar el documento. Para mayor información dar clic en el enlace https://bit.ly/3yZ4TzR
¿Cómo veo la rúbrica para mi tarea?
Entra al curso, dar clic en el menú Módulos, luego buscar la semana correspondiente, y posteriormente en la sección de Actividades identificar el enlace de la tarea, o también lo puedes hacer a través del calendario, al seleccionar la tarea verás la rúbrica. Para mayor detalle puedes ingresar al enlace: https://bit.ly/3B6AF0x
¿Dónde encuentro los puntajes obtenidos de mis foros, tareas o evaluaciones?
Encontrarás los puntajes en la Página de Calificaciones del curso, la cual te mostrará las calificaciones actuales para todas las tareas del curso. También podrás ver detalles, comentarios y rúbricas del puntaje.
¿Cómo uso el calendario como estudiante?
El calendario es una excelente forma de ver todo lo que debes hacer para tus cursos en un solo lugar, solo haz clic en el enlace de Calendario y podrás ver los eventos planificados por lista de día, semana, mes o agenda. Para más información ingresa a este enlace https://bit.ly/2ETfPX0
¿Dónde encuentro mi sílabo?
En el menú del curso encontrarás la opción de sílabo/guía de aprendizaje, al seleccionar se desplegará el documento.
¿Cómo accedo a Canvas?
Solamente tienes que iniciar sesión desde el portal de UNITEC/CEUTEC, dar clic en el ícono de Canvas e ingresar con las credenciales del portal.
Las credenciales del portal son con las que ingresas al correo electrónico institucional @unitec.edu
Si tienes problemas con el ingreso al portal puedes restablecer tu contraseña siguiendo los pasos que encontrarás en este enlace.
¿Cómo puedo usar Canvas en mi dispositivo móvil como estudiante?
Canvas ofrece una aplicación móvil llamada Canvas Student podrás descargarla en tu dispositivo electrónico desde el App Store o Play Store. Para mayor información ingresa al enlace: https://bit.ly/3ogQeLA
Para docentes
¿Cómo puedo asignarle fecha y horarios a mis actividades para que estén disponibles los módulos?
Al ingresar a módulos, seleccione la semana, en la sección actividades, seleccionar la actividad a configurar. Al momento de editar la actividad, se puede cambiar la fecha y hora de la entrega.
¿Cómo puedo ver el progreso de mis estudiantes en un curso, mediante el uso de los Módulos?
En la Navegación del curso, haga clic en el enlace Módulos y luego dar clic en, Ver el progreso del estudiante. Tome en cuenta que si no configura ningún requisito, no podrá realizar un seguimiento del progreso de sus estudiantes dentro de cada módulo.
Para mayor información dar clic en el enlace https://bit.ly/3zaimFi
¿Cómo configuro las notificaciones de Canvas?
En la página de ajustes de notificaciones, puede gestionar los ajustes de notificaciones para su cuenta de Canvas o gestionar los ajustes de notificaciones para cursos individuales utilizando el menú desplegable de Configuración.
¿Qué tengo que hacer antes de comenzar las clases?
Antes de iniciar las clases se recomienda subir todo el material pedagógico necesario para la programación de la asignatura; carga de recursos, configuración de actividades de aprendizaje y evaluaciones, que serán parte del curso.
¿Cómo puedo subir un archivo a un curso?
Puede cargar un archivo a su curso, a la vez, puede importar archivos usando la herramienta de importación de curso en Configuraciones del curso.
Como docente, puede arrastrar y soltar archivos desde sus archivos personales en los archivos del curso. Canvas no admite que se suban archivos mayores a 5 GB, ni se puede subir archivos de audio y video con un tamaño mayor de 500 MB.
De forma predeterminada, los archivos se publican y son visibles para todos los usuarios., Recuerde siempre respetar el derecho de autor. Para mayor detalle puede visitar el siguiente enlace: https://bit.ly/3cFr6vf.
He cargado contenidos en la sección de módulos, ¿cómo puedo hacerlos visibles para mis estudiantes?
Una vez que está definido la estructura de su curso (configuración por unidades o secciones de materia) desde la sección de Módulos, y para que sus estudiantes puedan acceder, solamente debe publicarlos, haciendo clic al costado derecho sobre el icono circular gris, el cual cambiará a un check en verde.
¿Cómo me conecto con los estudiantes?
Puede utilizar la Bandeja de entrada para enviar un mensaje a todos los usuarios de un curso, todos los usuarios de un rol específico o a todos los usuarios de un grupo.
Si su lista de destinatarios contiene varios usuarios, su mensaje será automáticamente enviado como mensajes individuales para cada usuario. Como remitente, usted también será incluido en el recuento de destinatarios totales.
¿Cómo puedo revisar lo que ven mis estudiantes?
Al ingresar al curso, dar clic en el botón Vista del estudiante, una vez que haya terminado de revisar como sus estudiantes visualizan el curso, en la parte inferior aparece una franja de color rosa, allí puede seleccionar Abandonar la Vista del Estudiante.
¿Cómo puedo ingresar a Canvas si soy docente?
Solamente tiene que iniciar sesión desde el portal de UNITEC/CEUTEC, dar clic en el ícono de Canvas e ingresar con las credenciales del portal.
Las credenciales del portal son con las que ingresas al correo electrónico institucional @unitec.edu
Si tiene problemas con el ingreso al portal puede restablecer su contraseña siguiendo los pasos que encontrará en este enlace.
Para estudiantes
¿Por qué estamos cambiando el sistema de gestión del aprendizaje?
Canvas es una poderosa plataforma para el éxito de los estudiantes, siendo un ecosistema abierto, confiable y flexible, con un entorno de aprendizaje en línea para educadores e instituciones educativas que ofrece una comunidad de aprendizaje y diversas opciones de soporte, mayor innovación, recursos con facilidad de uso, y mayor integración con otras aplicaciones.
Para UNITEC Y CEUTEC Canvas es un sistema de gestión del aprendizaje que representa un paso firme hacia el cambio y la innovación educativa, siendo la primera institución de educación superior en Honduras en adoptar esta tecnología.
¿Cuáles son las ventajas de usar Canvas?
- Contenido atractivo, pruebas y calificaciones, datos e información, Interacción entre estudiantes y docentes, para el aprendizaje presencial, en línea e híbrido.
- Acceso y adaptación a todo lo que necesitan en un solo lugar
- Contenido al instante
- Se puede cargar y compartir con rapidez la información del curso en una serie de formatos
- Aprendizaje móvil
- Ofrece aplicaciones que combinan altas prestaciones y capacidad de respuesta para brindar accesibilidad y seguridad.
¿Qué hacer si no te carga la página de Canvas?
- Esperamos que las siguientes soluciones sean de ayuda para que puedas cargar Canvas y la descarga no demore.
- Comprueba la conexión a Internet
- Carga o actualiza de nuevo la página
- Reinicia tu PC, el teléfono o la tableta.
- Borra cookies y limpia el caché.
¿Qué es un tablero en Canvas?
El tablero es lo primero que verás al iniciar sesión en Canvas, te ayudará a ver qué está sucediendo en todos tus cursos actuales. El tablero es verdaderamente el lugar donde puedes comenzar tu día en Canvas y todo está a tu alcance.
¿Cómo encuentro mi curso en Canvas?
Para acceder a tus cursos deberás ir a la Barra de Navegación Global y dar clic en Cursos. Una vez que hagas esto se desplegará una ventana que te mostrará los cursos que hayas matriculado. Para mayor información da un clic en este enlace https://bit.ly/3b8lyZS
¿Cómo envío un mensaje en Canvas?
Desde el Buzón de entrada, puedes enviar un mensaje a tu docente, o a uno o varios de tus compañeros, redacta el mensaje y en el menú desplegable de Cursos seleccionas el curso donde deseas enviar tu mensaje. Para mayor información da un clic en este enlace, https://bit.ly/3cESEky
¿Cómo presento mi tarea en línea?
En tu curso debes ubicar el enlace en donde esté habilitada la tarea, luego seleccionar archivo/agregar texto o cargar el documento. Para mayor información dar clic en el enlace https://bit.ly/3yZ4TzR
¿Cómo veo la rúbrica para mi tarea?
Entra al curso, dar clic en el menú Módulos, luego buscar la semana correspondiente, y posteriormente en la sección de Actividades identificar el enlace de la tarea, o también lo puedes hacer a través del calendario, al seleccionar la tarea verás la rúbrica. Para mayor detalle puedes ingresar al enlace: https://bit.ly/3B6AF0x
¿Dónde encuentro los puntajes obtenidos de mis foros, tareas o evaluaciones?
Encontrarás los puntajes en la Página de Calificaciones del curso, la cual te mostrará las calificaciones actuales para todas las tareas del curso. También podrás ver detalles, comentarios y rúbricas del puntaje.
¿Cómo uso el calendario como estudiante?
El calendario es una excelente forma de ver todo lo que debes hacer para tus cursos en un solo lugar, solo haz clic en el enlace de Calendario y podrás ver los eventos planificados por lista de día, semana, mes o agenda. Para más información ingresa a este enlace https://bit.ly/2ETfPX0
¿Dónde encuentro mi sílabo?
En el menú del curso encontrarás la opción de sílabo/guía de aprendizaje, al seleccionar se desplegará el documento.
¿Cómo accedo a Canvas?
Solamente tienes que iniciar sesión desde el portal de UNITEC/CEUTEC, dar clic en el ícono de Canvas e ingresar con las credenciales del portal.
Las credenciales del portal son con las que ingresas al correo electrónico institucional @unitec.edu
Si tienes problemas con el ingreso al portal puedes restablecer tu contraseña siguiendo los pasos que encontrarás en este enlace.
¿Cómo puedo usar Canvas en mi dispositivo móvil como estudiante?
Canvas ofrece una aplicación móvil llamada Canvas Student podrás descargarla en tu dispositivo electrónico desde el App Store o Play Store. Para mayor información ingresa al enlace: https://bit.ly/3ogQeLA